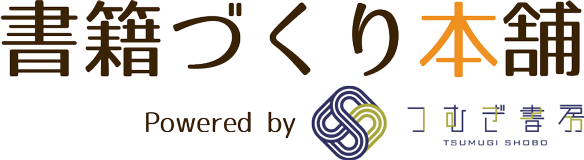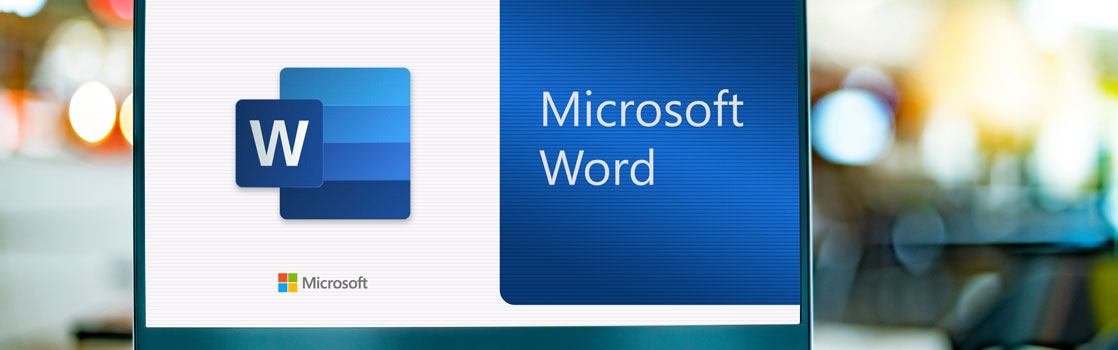自費出版本の原稿を作成する際にワード(word)を利用する方は多いでしょう。しかし、印刷用データとしてそのまま入稿できるのか気になる方がいるのではないでしょうか。本記事ではワードで印刷用データを作成する際に必要な設定について解説します。
(出版社とのやり取りでは、ワードまたはGoogleドキュメントを用いることが多いです。一部会社では専用のシステム上で原稿のやり取りを進める場合もありますが、執筆時のソフトウエアでお悩みであれば、ワードで問題なしです。)
自費出版はWord形式でも入稿できる?
出版社に原稿のデータを入稿する際にはWord形式で渡すことが一般的です。印刷所に入稿する際の印刷用データはInDesign(.ai)・PDF(.pdf)ファイルとされています。
(ソフトカバー用データはillustratorファイルやPhotoshopファイルが多いです。)
では、Wordで作成したデータでは印刷所に入稿できないかというと、そのようなことはありません。ご自身で作成したWordデータで印刷したい場合には、対応している出版社を選ぶことが大切です。
とは言いながらも、Wordで作成した印刷用データは、読者視点では読みづらい仕上がりになります。可能な範囲で読みやすいデータにするため、設定等の知識を確認してください。
印刷用データ作成時の設定項目
Wordで印刷用データを作成する際の設定項目について解説します。(塗り足しなしを前提)
用紙サイズの設定
用紙サイズは、これから発行する本のサイズに合わせましょう。「ページレイアウトタブ」の中に「サイズ」という項目があり、「用紙サイズ」を選択できます。幅や高さの具体的な数値を指定できるため、正確なサイズを設定することが大切です。
本のサイズはA4判やB5判、四六判などさまざまな大きさがあります。ハードカバーの本の場合には、表紙の用紙サイズが本文ページよりも大きくなる点に注意しましょう。
用紙サイズについては、事前に印刷をして正しいサイズになっているか確認することをおすすめします。
文章の向きの設定
Wordでは文章の向きの設定が可能です。初期設定では横向きですが、縦向きに変えることもできます。ご自身の本は縦書き、横書きのどちらが読みやすいか考えた上で、向きを設定しましょう。「ページレイアウト」のタブから「文字列の方向」を選び、縦向きか横向きを設定します。
余白の設定
余白の幅を調整します。「ページレイアウトタブ」の「余白」の項目から設定できます。余白は上下左右それぞれに設定できるため、細かな調整も可能です。
設定時に「とじしろ」を設定し、奇数ページと偶数ページの余白を調整します。印刷した際に左に来るページは右側の余白(ノド側)を広く取り、右に来るページは左の余白を広く取ります。
外側は10mm以上、内側(ノド側)は15mm以上を目安にします。ただし、ページ数が多い書籍では、ノド側の余白が少ないと読みづらくなるため、広めにすると良いでしょう。
具体的には、300ページ以上であればプラス5mmほど、辞書のような厚みの場合にはより多く余白を取りましょう。
行間の設定
Wordでは行間の設定ができます。たとえば、ルビをつけることで自動的に調整され広がってしまうこともあるため注意しましょう。「ホームタブ」にある段落から「行と段落の間隔」を選び、「行間のオプション」から設定可能です。
ルビの設定
難しい漢字などに対してルビを振る設定が可能です。ルビとはふりがなのことであり、読みやすさを向上させます。「ホームタブ」にある「フォント」から「ルビ」を選び、対象文字列とルビの設定が可能です。ルビの配置やフォント、サイズなども変更できます。
ページ番号の設定
Wordではページ番号を設定できます。挿入タブにある「ヘッダーとフッター」から「ページ番号」から設定が可能です。ページ番号の配置やページ番号の調整ができます。
組版前原稿Wordデータの渡し方
組版前の原稿WordデータはUSBで渡すか、データとして送信するか、印刷して渡すかといった選択肢があります。大半の出版社はWordファイルをメール等でそのまま受け取ります。ただし、事前にファイル形式や原稿の入稿の仕方について指定されている場合があるため注意しましょう。また、Wordのバージョンが指定されていることもあります。古いWordのバージョンには対応していない場合もあるため気をつけましょう。
(ファイルの拡張子が.docか.docxか)
電子書籍もWord対応している
出版社の中には電子書籍の制作や販売などに対応しているケースがあります。たとえば、Kindleを活用して電子書籍として自費出版本を出せる場合です。
電子書籍KindleはWord原稿で入稿できます。Word原稿をもとにして電子書籍の出版が可能です。
Word以外のワープロソフト
Word以外にもさまざまなワープロソフトがあります。たとえば、一太郎やワードパッドなどです。メジャーなワープロソフトを紹介しましょう。
一太郎
一太郎は日本で生まれたワープロソフトであり、かつては多くの人が利用していました。日本語入力システムのATOKを提供して有名なジャストシステムが開発しています。日本生まれのため、日本語の文章作成に最適化されているのが大きなメリットです。編集やレイアウトなどの機能も充実しています。原稿作成においてはWordよりも使いやすいという人が多いです。
ただし、大半の出版社は一太郎で作成したデータは、.rtf形式で保存し入稿するよう求めます。(.rtf形式のファイルはWordから開けます。)
ワードパッド
Windowsに標準で搭載されているワープロソフトです。標準搭載のため無料で利用できます。動作が軽くて、フリーズなどの心配は少ないです。ただし、ワープロソフトとしては機能が最小限であり、原稿内容にこだわりがある場合には適していません。
Pages
Pagesはアップル社が出しているワープロソフトであり、アップル製品に標準搭載されています。Windowsの端末を持っておらず、Macのパソコンを利用している場合はPagesで文書作成する人が多いです。充実した機能があり、Wordよりも利用しやすいと評価されています。ただし、Pagesによる入稿に対応していない出版社は多いため、入稿の際にはワード形式への変換が必要になる可能性があります。あるいはRTF形式に変換して入稿できる場合も多いです。(ただし、一部機能は反映されずに保存されます。)
まとめ
自費出版をする際にはWordの設定にまでこだわりましょう。印刷用データを作成すれば、その設定のままで実際に本を印刷できます。細かな設定の仕方を理解すれば、装飾などのこだわりを実現できるでしょう。