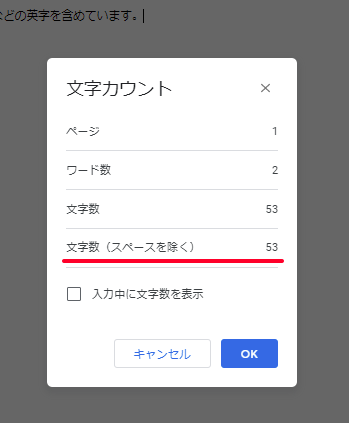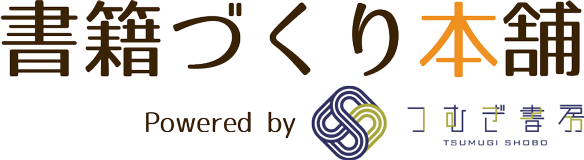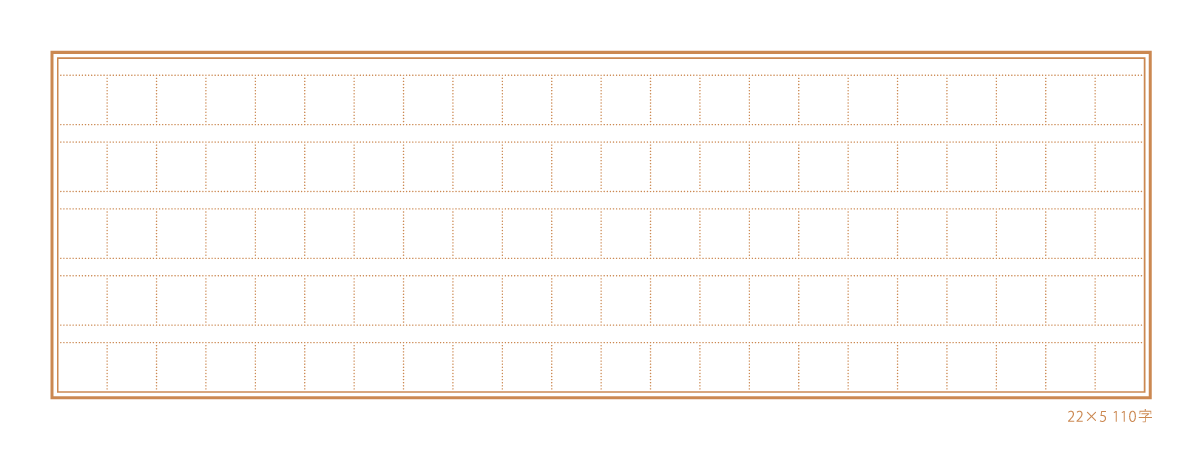執筆中原稿の総文字数を確認する方法についてご案内いたします。
本記事では、利用者の多いWordとGoogleドキュメントのケースを取り上げます。
Wordでの文字数確認方法
文字数を確認したい原稿ファイル(Wordファイル)を開いている状態から、
- 校閲をクリック
- 文字数カウントをクリック
- 文字数を確認する
のステップとなります。
スクリーンショットと共に再度見ていきましょう。
1.赤丸部分、「校閲」をクリック
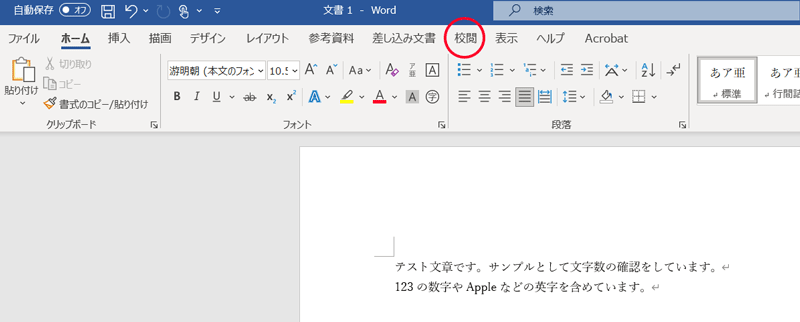
2.赤丸部分、文字数カウントをクリック(一部ソフトの設定では、ボタン位置やサイズが異なり大きい場合があります。
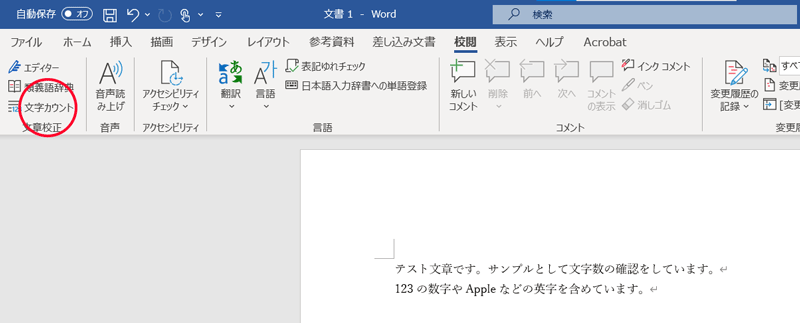
3.赤線部分の文字数を確認しましょう。
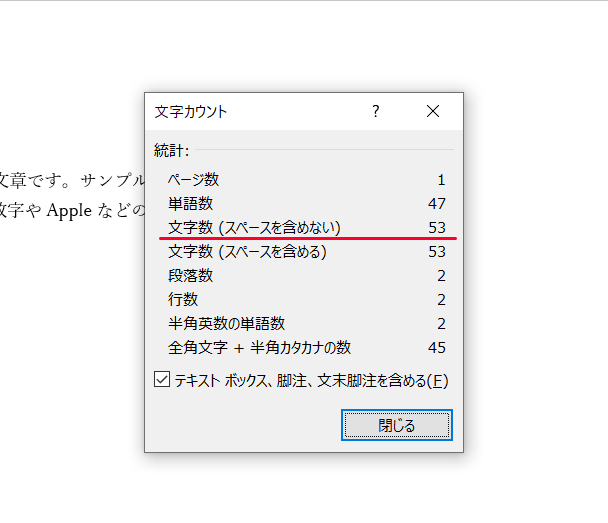
Googleドキュメントでの文字数確認方法
文字数を確認したいドキュメントを開いている状態から、
- ツールをクリック
- 文字カウントをクリック
- 文字数を確認
のステップとなります。
スクリーンショットと共に再度見ていきましょう。
1.赤丸部分の「ツール」をクリックします。
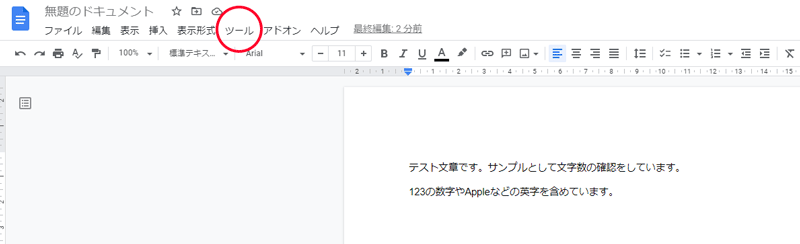
2.クリックすると画像のように下にメニューが開きますので、「文字カウント」をクリックします。
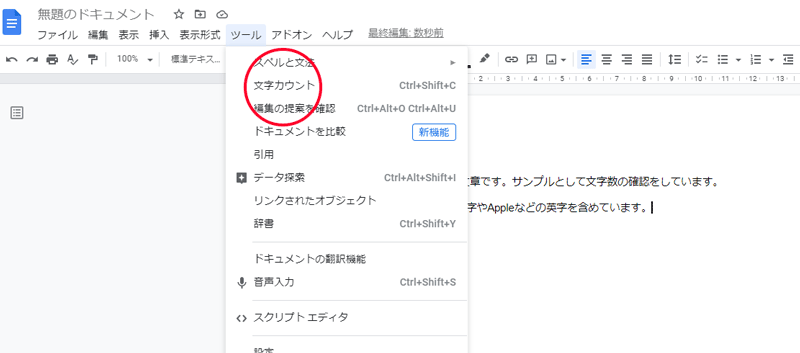
3.下記画像のように文字数が表示されますので、下線を引いた箇所の文字数を確認します。